3D Printing Tutorial : Rhinoceros 3D
Introduction
This 3D modeling software tutorial is written and designed to provide 3D printing enthusiasts with accurate instructions for designing 3D files that are 3D Printable thanks to Rhino 3D CAD software.
In this 3D CAD tutorial, you will learn the best practices for modeling, correcting and exporting an object for 3D printing using Rhino software. At the end of this Rhino 3D tutorial, you will learn how to:
- Design a printable 3D file
- Manage and export valid 3D files for 3D printing from Rhinoceros
- Avoid mistakes that occur when designing 3D files for 3D printing on Rhinoceros
Then, you will be able to upload your 3D file on our website and 3D print it!
Rhinoceros (Rhino) is a 3D modelling software specialized for free-form NURBS (non uniform rational B-spline), created by Robert McNeel & Associates. NURBS is a mathematical model that renders curves and surfaces in computers graphics. This mathematical model offers great flexibility and precision in 3D modelling.
Rhinoceros is a CAD software commonly used for industrial design, architecture, marine design, jewelry design, automotive design, CAD / CAM, rapid prototyping, reverse engineering, product design, furniture design, as well as the multimedia and graphic design industries. Product design’s easy thanks to this 3D modeling tool. Rhino software is also great to create CAD models for rapid prototyping with 3D printers. Indeed, Rhino models can be saved in a file format compatible with 3D printing.
A basic understanding of Rhinoceros is required in order to get the most out of this CAD software tutorial. Rhinoceros provides lots of great videos and tutorials on its website for getting started with Rhino.
You can buy Rhino 3D or download a 90 days trial version of Rhinoceros V5 for free. You will also find some plugins for Rhino 3D that will help you get a great Computer-Aided design experience and create the best CAD models.
Rhino Models: Design a printable 3D file
1.1. Before starting to model
Before you start 3D modelling anything using Rhino there are some factors that should be considered.
Key concepts for 3D modelling with Rhino
Rhinoceros works with a 3D modelling category called NURBS which is different than regular mesh 3D modelling. However for 3D printing in Rhino it is still necessary to create a mesh after the 3D modelling process. For this reason it is important to keep in mind and clarify some basic 3D modelling concepts.
NURBS 3D modelling concepts
- Curve: are basically the points, lines and segments that make up the sketch model.
- Surface: is a plane without thickness created between a group of closed curves.
- Polysurface: is a set of multiple contiguous surfaces that build a volume.
- Solid: is a completely closed and joined polysurface that create the 3D model. It is different from a mesh.
Mesh 3D modelling concepts
- Vertices: is a position along with other information such as color, normal vector and texture coordinates.
- Edges: is a connection between two vertices.
- Faces: is a closed set of edges that form a plane without thickness.
- Polygon: is a coplanar set of faces that build an open or a close volume.
- Mesh: is a collection of vertices, edges and faces that define the shape of the 3D model. It is different from a solid.
A solid in Rhino is built with NURBS, which is different from a solid built through mesh 3D modelling. Knowing the difference between these two 3D modelling approaches is important for a successful 3D printable model.
Global 3D printing 3D modelling process with Rhino
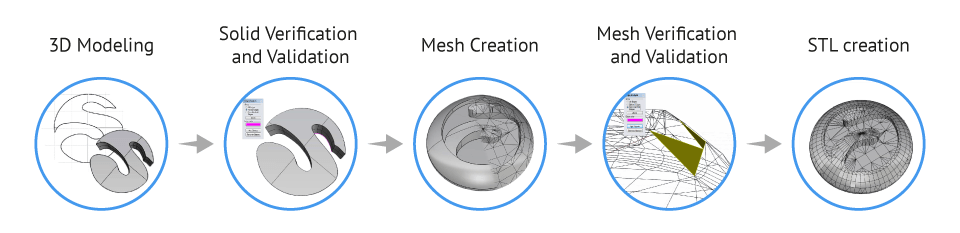
Objet dimensions and measures compatibility
An important factor to consider before starting your 3D model is the size of the object relative to the professional 3D printer that will be used to produce the piece. For example, if the model is bigger than the 3D printing area, the model must be adjusted.
Also the desired dimensions of the piece should be coherent with the dimensions used while 3D modelling, as well as the units settings of the file that suits better to the project (inches, centimetres, millimetres). This can be found at ‘File/ Properties/ Document Properties/ Units’.
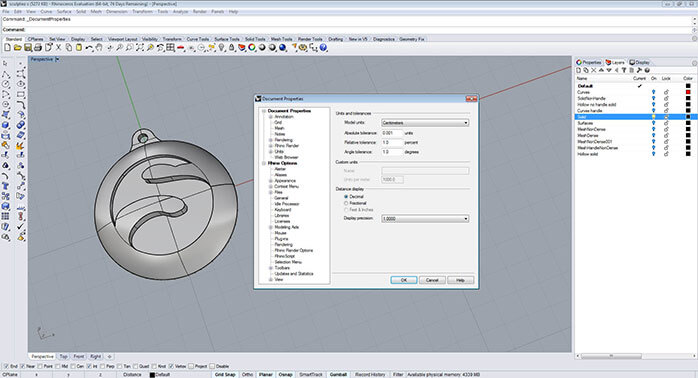
You can work with the most suitable units for you or for the project while 3D modelling. However before exporting you must always switch the units to millimeters and allow Rhino to scale the model.
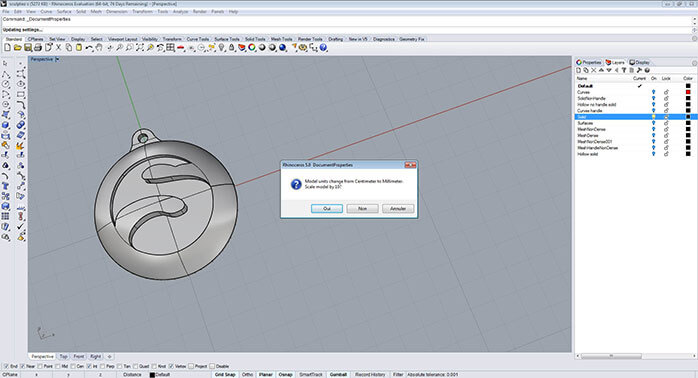
Rhino unit settings are always interpreted as millimeters when imported into other programs. So, for example, if you modeled a part of 5 cm × 5 cm × 5 cm using centimeters as a unit, you will obtain measurements of 5 mm × 5 mm × 5 mm when exporting your model in STL. This is why you must change the units to millimeters no matter what unit of measurement you used to begin your model.
Grid adjustment and measurement
It is important to be aware of the measures at all times while 3D modelling as this will allow you to have absolute control over the size of your model. The main tool in Rhino used to visualize the size of your objects is the display grid in the background of the viewports. The grid allows you to work precisely using the “Grid Snap” and the “Linear Dimension” tool.
You can set up and personalize your grid at ‘File/ Properties/ Document Properties/ Grid’.
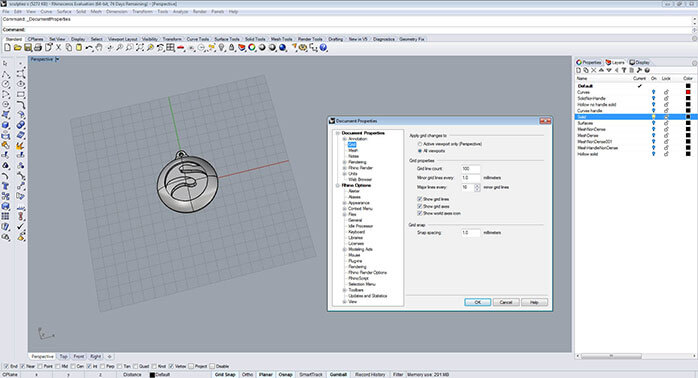
The “Linear Dimension” tool is Rhino’s technical drawing tool and can be used to find a precise measurement of the model. You can find it at Dimension/ Linear Dimension.
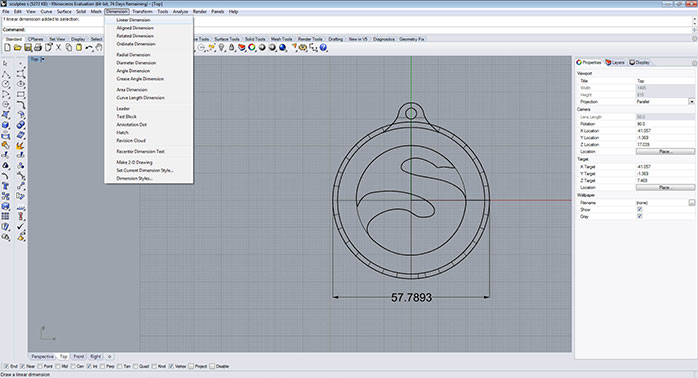
The dimension will appear on the arrows bar that was used to set up the file units, after selecting a starting and ending point for the line.
Tolerance settings
It is recommended to take a look at the tolerance settings file. This can be found at ‘File/ Properties/ Document Properties/ Units/ Absolute Tolerance’.
The 3D file tolerance should be set up depending on the model size and 3D modelling units. For example a 0.001 mm tolerance for a model with a size of 500 mm × 500 mm × 300mm will be an exaggerated tolerance. Instead a 0.001 mm tolerance for a model with a size of 70 mm × 70 mm × 70mm will be reasonable.
This aspect is also relevant for the mesh creation that will be explained later in this tutorial.
Real time tool verification
It could be also useful to turn on the Check New Objects tool by typing it in the command line “CheckNewObjects”. This command will constantly check every geometric figure created to verify if it is valid (not bad) and pops up a message when the figure created is corrupted.
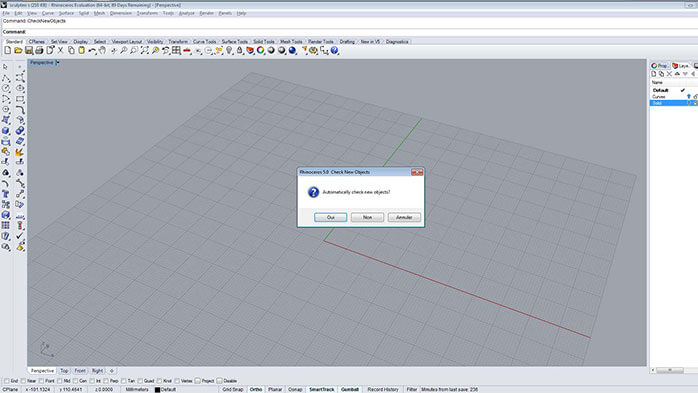
1.2. Proper 3D modelling for 3D print
 .
.
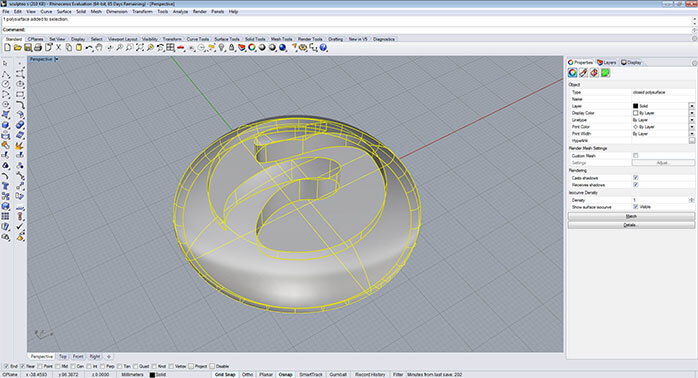 However you can also (voluntarily or involuntarily) create models with an open polysurface which are different than a models made with a closed polysurface. Most of the times, in this kind of model, you can appreciate the interior structure as shown in the picture below (red oval) but models like this are not 3D printable because, even if they exists, the surfaces have no thickness.
However you can also (voluntarily or involuntarily) create models with an open polysurface which are different than a models made with a closed polysurface. Most of the times, in this kind of model, you can appreciate the interior structure as shown in the picture below (red oval) but models like this are not 3D printable because, even if they exists, the surfaces have no thickness.
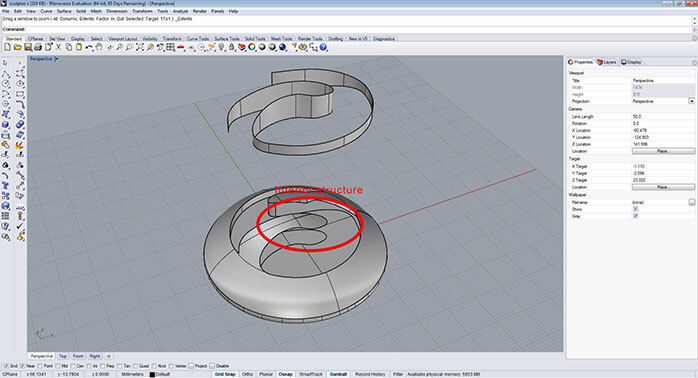 On the other hand, sometimes 3D models looks like they are made with a closed polysurface but they are not, this is what is called naked edges. A naked edge is basically a surface edge that is not attached to another surface edge even if both surfaces are contiguous, consequently creating an open object. In the picture below you can see a detached surface selected that, when not selected, may look as a regular closed object.
On the other hand, sometimes 3D models looks like they are made with a closed polysurface but they are not, this is what is called naked edges. A naked edge is basically a surface edge that is not attached to another surface edge even if both surfaces are contiguous, consequently creating an open object. In the picture below you can see a detached surface selected that, when not selected, may look as a regular closed object.
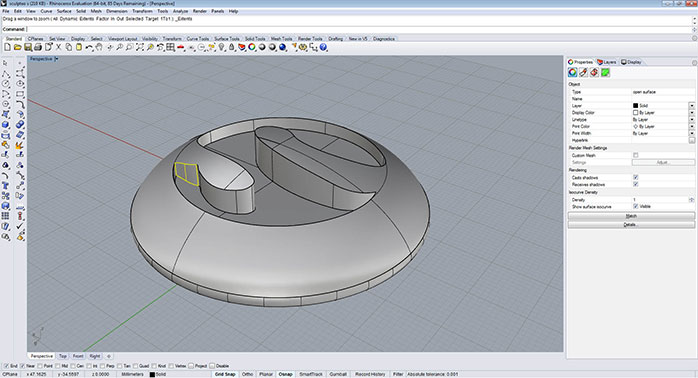 This could happen involuntary for many reasons, most of the times it’s because of an unsuccessful 3D modelling operation like split, trim, rebuilding surfaces or the act of exploding and joining surfaces
This could happen involuntary for many reasons, most of the times it’s because of an unsuccessful 3D modelling operation like split, trim, rebuilding surfaces or the act of exploding and joining surfaces  . This last one is paradoxical but true and it happens when multiple surfaces are joined at the same time. After using these operation it is always recommended to verify the object (as you will see further in this tutorial) because some surfaces may need to be joined separately to avoid creating naked edges which will certainly be a problem during a 3D print.
Valid object
Valid objects are objects built without bad geometry errors. Bad geometry models or bad objects in Rhino are those who violate certain NURBS rules or have a structural problem. Most often, the bad objects are surfaces in a solid, but bad curves also happen occasionally as well. This happens for many technical reasons, in a surface is usually because the trim curve is bad. This is not something you can make intentionally but it often happens after join operations
. This last one is paradoxical but true and it happens when multiple surfaces are joined at the same time. After using these operation it is always recommended to verify the object (as you will see further in this tutorial) because some surfaces may need to be joined separately to avoid creating naked edges which will certainly be a problem during a 3D print.
Valid object
Valid objects are objects built without bad geometry errors. Bad geometry models or bad objects in Rhino are those who violate certain NURBS rules or have a structural problem. Most often, the bad objects are surfaces in a solid, but bad curves also happen occasionally as well. This happens for many technical reasons, in a surface is usually because the trim curve is bad. This is not something you can make intentionally but it often happens after join operations  or other commands that also join objects like booleans operations
or other commands that also join objects like booleans operations  . These operations split edges and adjust trim curves that in some cases are smaller than the absolute tolerance of the file producing bad geometry.
Material reduce
There are several reasons why digital models for 3d printing are hollow but the main reason is the amount of material that will be used to produce the model. In 3d printing — unlike other production techniques — the cost of fabricating an object is not dictated by the complexity of its shape, but by the amount of material that is required to produce the design. Therefore, making your object hollow will positively affect the manufacturing cost of 3D printing, by decreasing it to less than 60% or 70% of its initial cost.
Another important reason to hollow a model, is keeping your product lightweight. For example if you already have a model and you would like to rescale it to produce a different size of it you can hollow your model to make it bigger but keep it light.
But simply hollowing your model doesn’t affect your product; the hollow interior must have at least two holes to the drain the excess printing material. This is a restriction SLS’ printing process, without the holes to let the material drain it will be trapped within the physical object.
The Sculpteo online uploader has recently been enriched with automated hollowing feature that allows you to handle the hollowing process online. This feature automatically generates the inner shell of your model letting you simply choose the required hole positions on your model. To learn more about Sculpteo’s new hollowing feature and try it now, you can upload your 3D file and click on “Optimize” tab after choosing your material.
Next, you will see how to hollow your model in order to reduce the material used during a 3D print. This will allow for a bigger, lighter, and more economical version of the object using Rhino.
You have to first scale the model to the desire size. Illustrated in this example the model is doubled in the size from 6 cm to 12 cm.
. These operations split edges and adjust trim curves that in some cases are smaller than the absolute tolerance of the file producing bad geometry.
Material reduce
There are several reasons why digital models for 3d printing are hollow but the main reason is the amount of material that will be used to produce the model. In 3d printing — unlike other production techniques — the cost of fabricating an object is not dictated by the complexity of its shape, but by the amount of material that is required to produce the design. Therefore, making your object hollow will positively affect the manufacturing cost of 3D printing, by decreasing it to less than 60% or 70% of its initial cost.
Another important reason to hollow a model, is keeping your product lightweight. For example if you already have a model and you would like to rescale it to produce a different size of it you can hollow your model to make it bigger but keep it light.
But simply hollowing your model doesn’t affect your product; the hollow interior must have at least two holes to the drain the excess printing material. This is a restriction SLS’ printing process, without the holes to let the material drain it will be trapped within the physical object.
The Sculpteo online uploader has recently been enriched with automated hollowing feature that allows you to handle the hollowing process online. This feature automatically generates the inner shell of your model letting you simply choose the required hole positions on your model. To learn more about Sculpteo’s new hollowing feature and try it now, you can upload your 3D file and click on “Optimize” tab after choosing your material.
Next, you will see how to hollow your model in order to reduce the material used during a 3D print. This will allow for a bigger, lighter, and more economical version of the object using Rhino.
You have to first scale the model to the desire size. Illustrated in this example the model is doubled in the size from 6 cm to 12 cm.
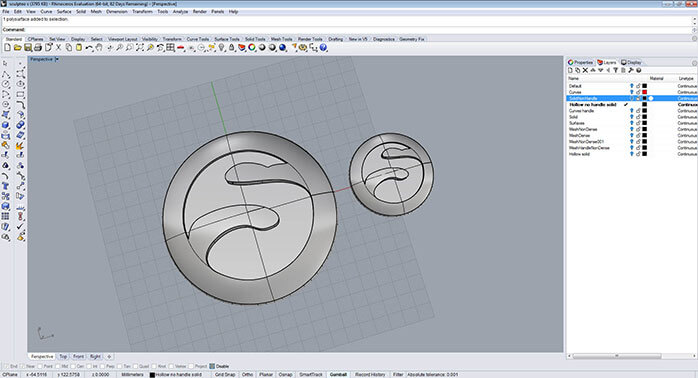 You should keep in mind that the minimum wall thickness for the Plastic material is 0.8 mm and the maximum wall thickness must be coherent with the model size. An overly thick wall in a small object will produce geometry errors depending on the curvature of the interior of the model. It is recommended to try different wall thicknesses to find the best for your object. A rod made with Sculpteo’s polyamide plastic, for example, is rigid at 2 mm thick (check the material guide for more information about polyamide design guidelines).
Once you have determined the right size you should extract a surface to make it an open polysurface. For this you can use the “Extract Surfaces” tool by typing “ExtractSrf” in the command line and selecting the chosen face. Then you can eliminate the face.
You should keep in mind that the minimum wall thickness for the Plastic material is 0.8 mm and the maximum wall thickness must be coherent with the model size. An overly thick wall in a small object will produce geometry errors depending on the curvature of the interior of the model. It is recommended to try different wall thicknesses to find the best for your object. A rod made with Sculpteo’s polyamide plastic, for example, is rigid at 2 mm thick (check the material guide for more information about polyamide design guidelines).
Once you have determined the right size you should extract a surface to make it an open polysurface. For this you can use the “Extract Surfaces” tool by typing “ExtractSrf” in the command line and selecting the chosen face. Then you can eliminate the face.
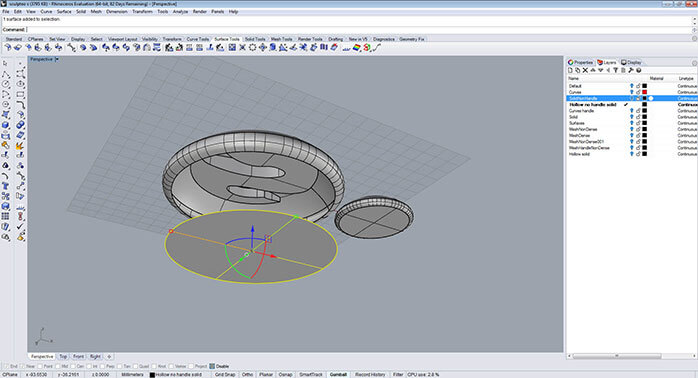 After that you can use the “Offset Surface” tool
After that you can use the “Offset Surface” tool  by clicking on it in the left bar menu under Filet Surface/ Offset Surface or typing in the command bar “offset srf”. With the object selected, you turn on the option “Solid=yes”, and set the “Distance” to your desired length (2 mm in this example). If you do not want the external form of the object to change you flip the offset direction to the interior of the model with “FlipAll”. All this can be done using the command bar.
by clicking on it in the left bar menu under Filet Surface/ Offset Surface or typing in the command bar “offset srf”. With the object selected, you turn on the option “Solid=yes”, and set the “Distance” to your desired length (2 mm in this example). If you do not want the external form of the object to change you flip the offset direction to the interior of the model with “FlipAll”. All this can be done using the command bar.
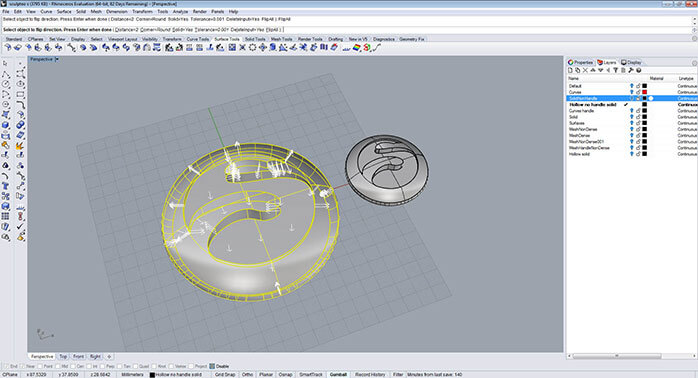 You will result in a solid (or closed polysurface model) with a uniform 2 mm wall thickness.
You will result in a solid (or closed polysurface model) with a uniform 2 mm wall thickness.
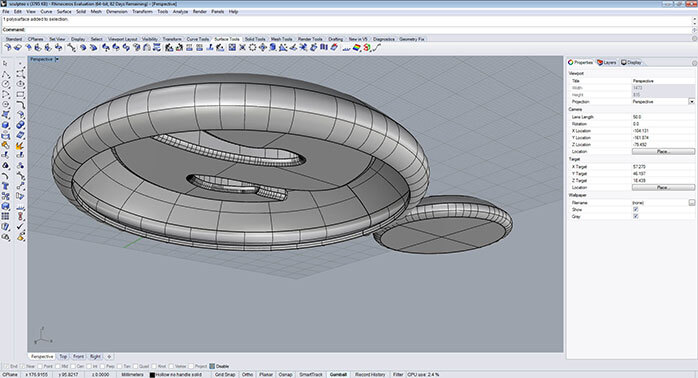 One single solid part
Sometimes, the 3D modelling parts are made using many different solids that intersect each other which finally compose one single part.
One single solid part
Sometimes, the 3D modelling parts are made using many different solids that intersect each other which finally compose one single part.
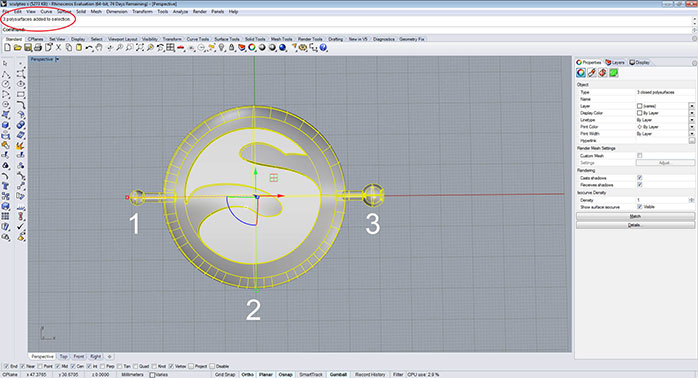 Even if the model is constructed with many different cubes or cylinders, the final piece should be a singular and compact solid in order for a successful 3D print. When you select a single part of your model, you usually should see in the command line “1 polysurface added to selection” this means your part has been added to the entire object.
Even if the model is constructed with many different cubes or cylinders, the final piece should be a singular and compact solid in order for a successful 3D print. When you select a single part of your model, you usually should see in the command line “1 polysurface added to selection” this means your part has been added to the entire object.
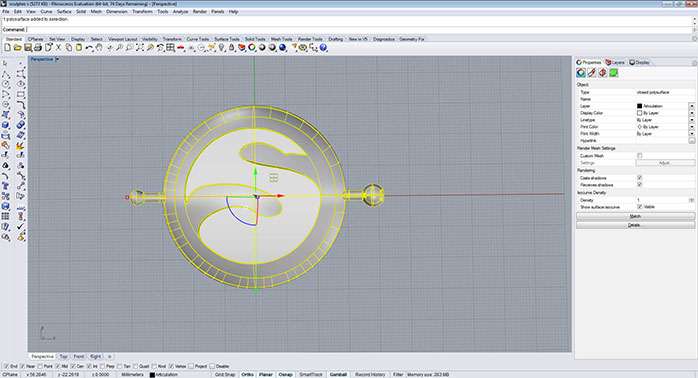 Also your model can be composed of different parts that do not intersect but are instead extremely, or even entrapped within another object. This manner of 3D modelling is particularly helpful when creating moving parts or other types of inserts, sockets, articulations, etc. In this case you have to keep in mind the 3D modelling tips for this kind of parts and understand that an articulation is made from two single solids and not form an intersected solids.
Also your model can be composed of different parts that do not intersect but are instead extremely, or even entrapped within another object. This manner of 3D modelling is particularly helpful when creating moving parts or other types of inserts, sockets, articulations, etc. In this case you have to keep in mind the 3D modelling tips for this kind of parts and understand that an articulation is made from two single solids and not form an intersected solids.
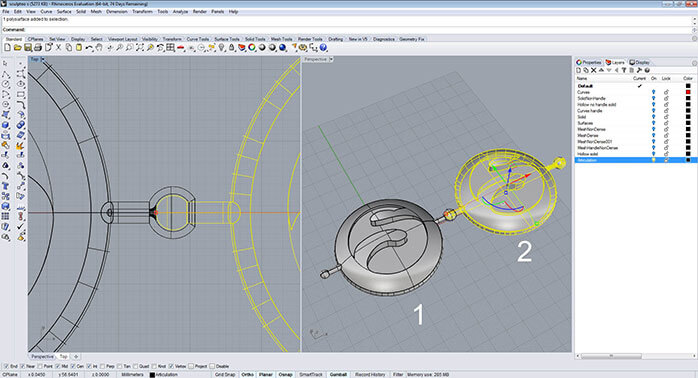 This is very important when producing a 3D printable file without errors. You can find more information about articulations and design guidelines depending on the material on our materials page.
This is very important when producing a 3D printable file without errors. You can find more information about articulations and design guidelines depending on the material on our materials page. 1.3. Color and textures for full color printing
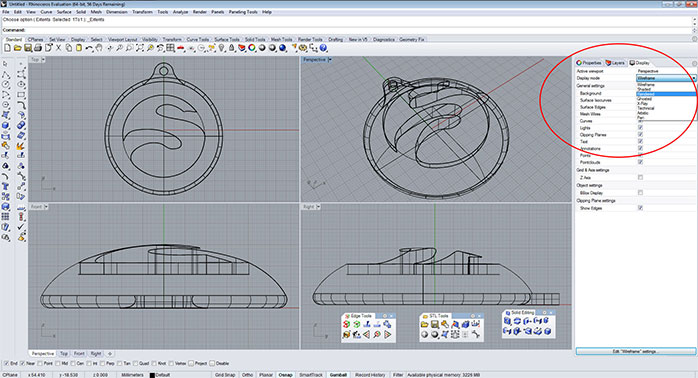 In order to add colors to the object you have to select the object and go to the right side column at the “Properties” tab select the “Paint tube” button
In order to add colors to the object you have to select the object and go to the right side column at the “Properties” tab select the “Paint tube” button  , select the option “Assign material by : Object” and change the color in the “Basic Settings” blank space.
, select the option “Assign material by : Object” and change the color in the “Basic Settings” blank space.
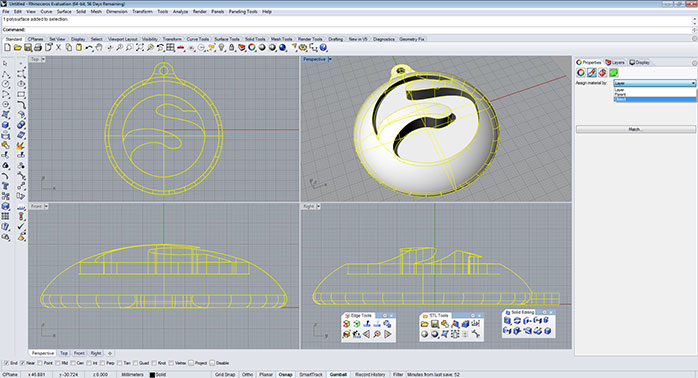
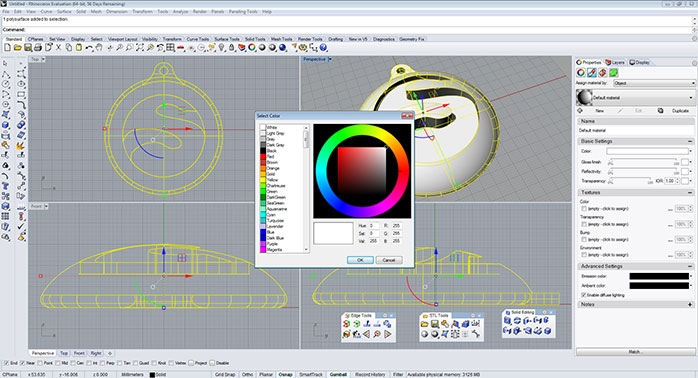
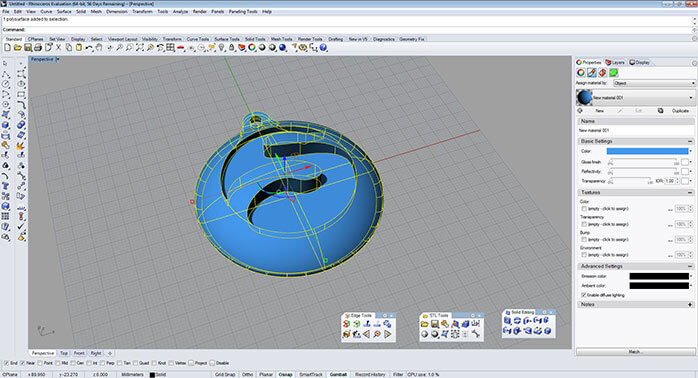 Rhinoceros comes with some default materials for rendering purposes. This materials can also be use for color 3D printing purposes. Before starting you must activate the “Rendered Display Mode” as explaned with the color. You can access the default textures and materials going to the menu “Panels” and select “Libraries”. A new window containing the textures and materials will appear, you will be able to click and drag them from the library to the object in order to add them.
Rhinoceros comes with some default materials for rendering purposes. This materials can also be use for color 3D printing purposes. Before starting you must activate the “Rendered Display Mode” as explaned with the color. You can access the default textures and materials going to the menu “Panels” and select “Libraries”. A new window containing the textures and materials will appear, you will be able to click and drag them from the library to the object in order to add them.
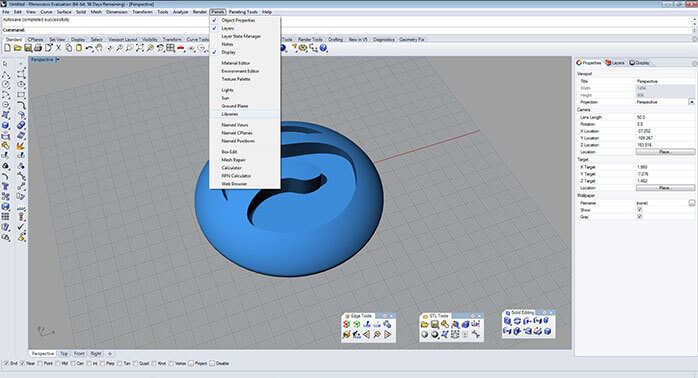
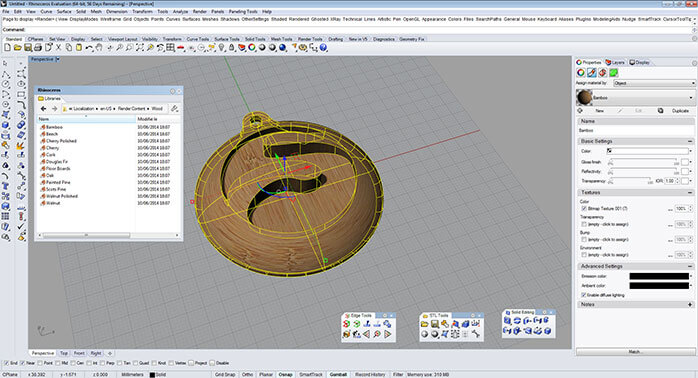 For more precise purposes you can use the textures mapping options
For more precise purposes you can use the textures mapping options  in the right side column next to the “paint tube”. This options will allow you to place the textures as you desire on the surface object.
Once you finish, you select the object and you exported as .obj file format. The software will produce the files needed to color 3D printing. You should upload all the files together in a zipped folder to Sculpteo’s website for a successful color 3D printing.
in the right side column next to the “paint tube”. This options will allow you to place the textures as you desire on the surface object.
Once you finish, you select the object and you exported as .obj file format. The software will produce the files needed to color 3D printing. You should upload all the files together in a zipped folder to Sculpteo’s website for a successful color 3D printing. Manage and export valid 3D files for 3D printing from Rhinoceros
2.1. 3D model analysis
When 3D
Open
The simplest way to identify an open 
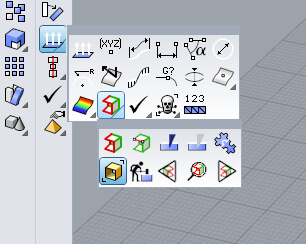
When an object is made of an open
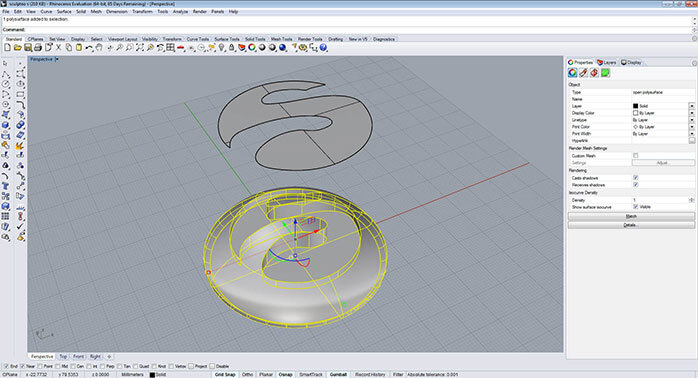
If the model stays closed, you will see “No objects added to selection” in the command line.
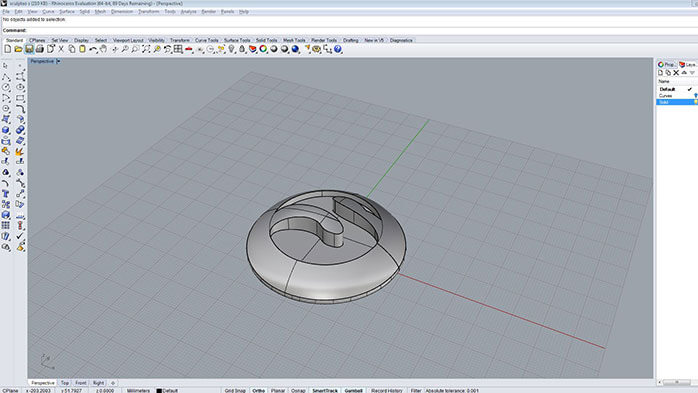
By doing this, you can find out which object is made of an open
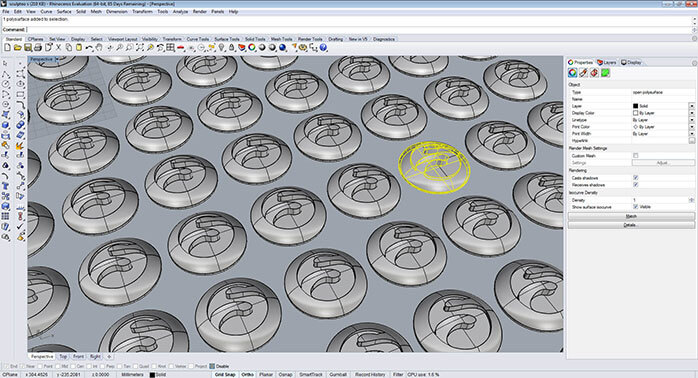
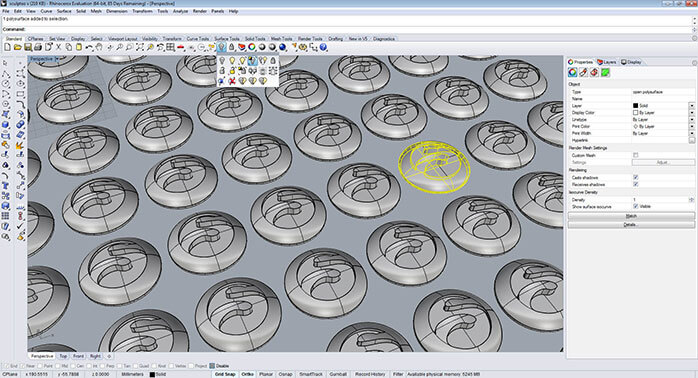
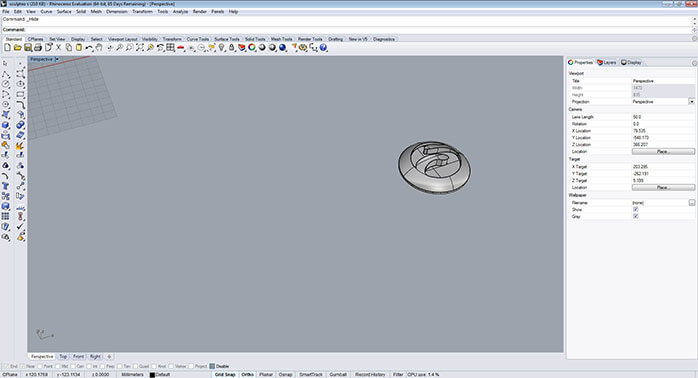
Once you have the isolated object you can proceed to do the naked edges detection.
Edge analysis for naked edges
The edge analysis tool will help you detect where and if a
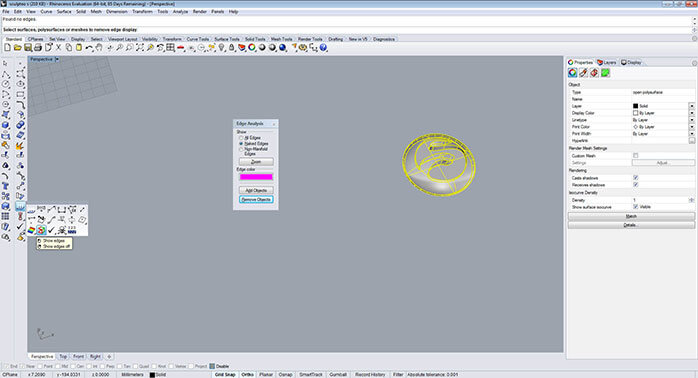
This command will light up the open contour according to the selection color in the edge analysis box.
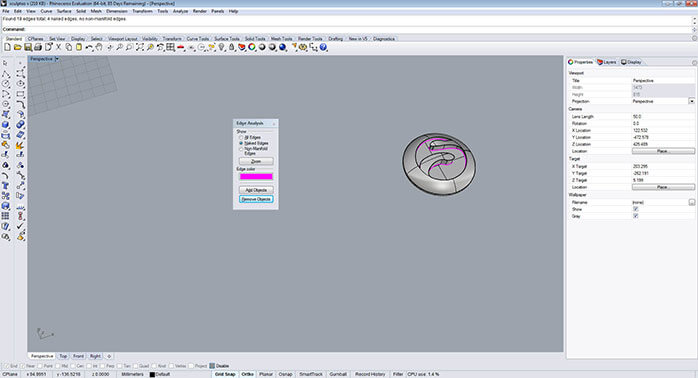
Bad geometry
The “select bad objects” 
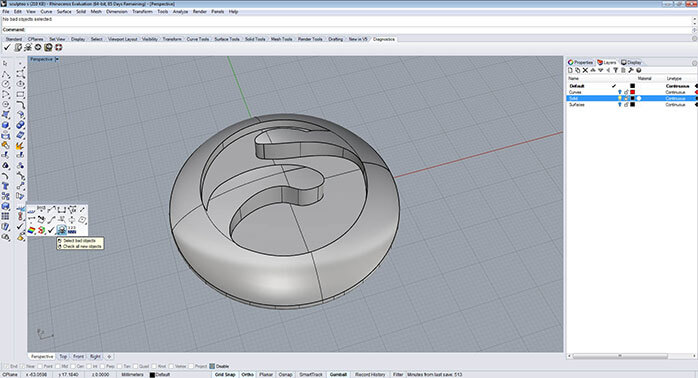
To have more detailed information about a bad object, you can run a diagnostic using “Check objects”  available in the main menu under ‘Check objects’. A popup window will give you more information about the model e.g. if there is any bad geometry or “Rhino
available in the main menu under ‘Check objects’. A popup window will give you more information about the model e.g. if there is any bad geometry or “Rhino
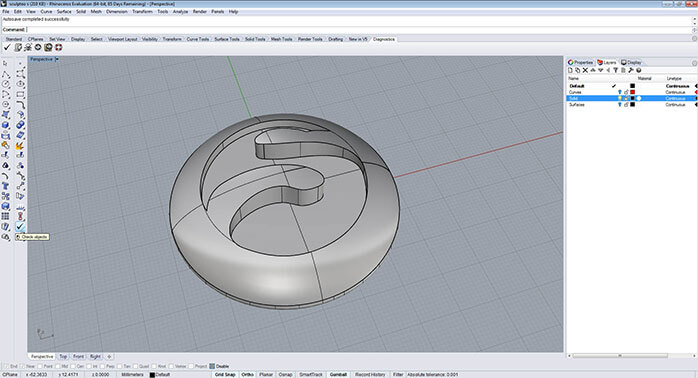
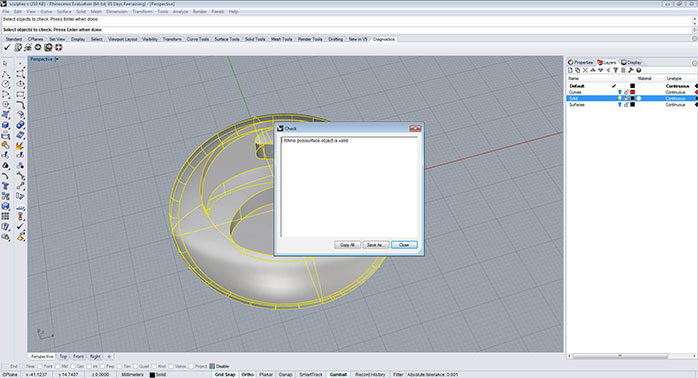
You can select the model and go to properties in the right column to select 
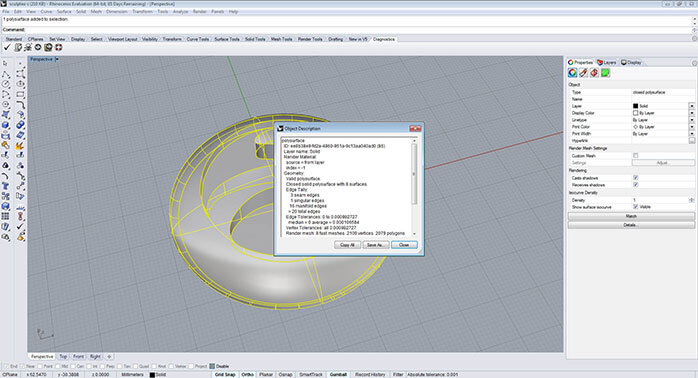
2.2. Fix NURBS 3D model

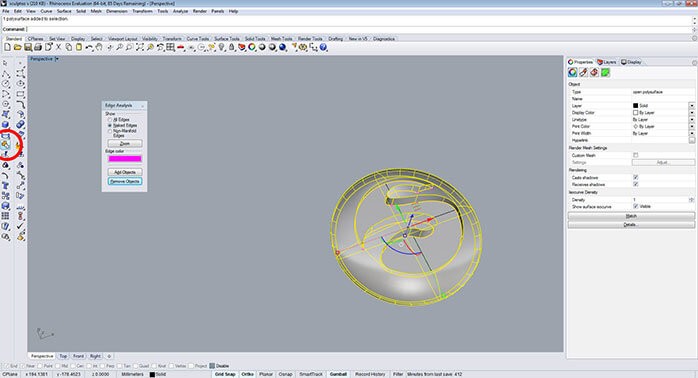 However, sometimes there are missing surfaces. In this case, the best method to solve the problem is to create a new surface that will be in perfect contact with the surrounding surfaces edges; use join to create a closed
However, sometimes there are missing surfaces. In this case, the best method to solve the problem is to create a new surface that will be in perfect contact with the surrounding surfaces edges; use join to create a closed 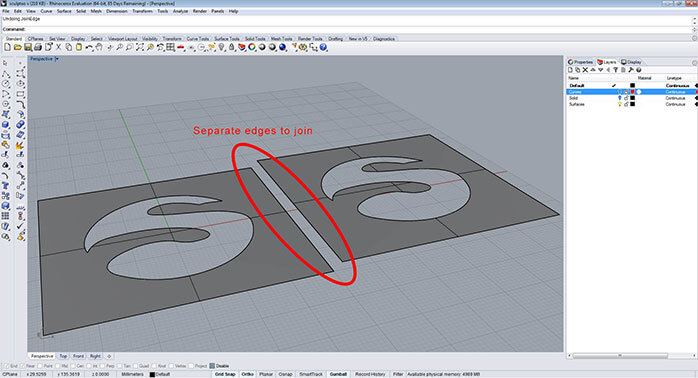 You can find the forced union tool under ‘Surface menu/ Edge Tools/ Join 2 naked edges’ or by typing “JoingEdge” into the command line.
You can find the forced union tool under ‘Surface menu/ Edge Tools/ Join 2 naked edges’ or by typing “JoingEdge” into the command line.
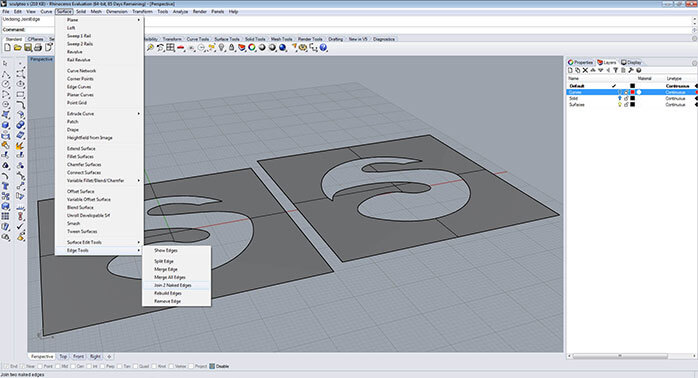
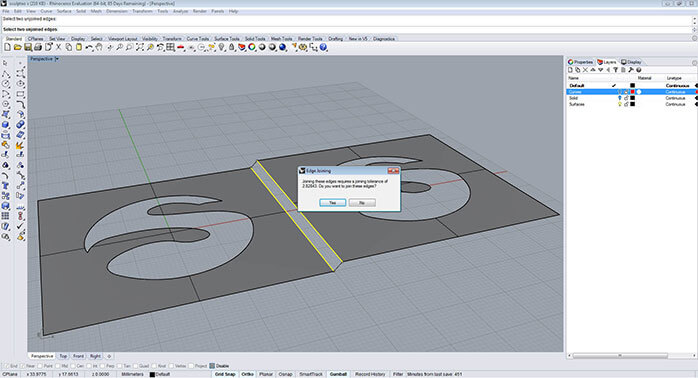
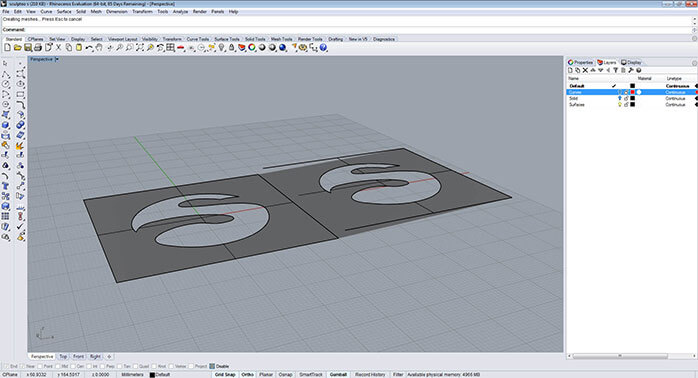 This is a quick solution, not the best one, but it is better to have a clean closed
This is a quick solution, not the best one, but it is better to have a clean closed - First of all, identify the bad surfaces and hide everything else temporarily. You can separate the bad surfaces from the polysurface using “Bad Surfaces Extract” by typing “ExtractBadSrf” in the command line .
- Once you have the bad surfaces isolated, proceed to restore the edges of the surfaces to their original state before they were joined – with the command “Rebuild Edges”. You can find this in the main menu ‘Fillet Surface/ Rebuild Edges’
 or typing in the command bar “RebuildEdges”. This operation will detach the surfaces so you can rejoin them again. In some cases, this might work. After this operation, you should check if the surfaces are repaired or if there are at least some of them fixed.
or typing in the command bar “RebuildEdges”. This operation will detach the surfaces so you can rejoin them again. In some cases, this might work. After this operation, you should check if the surfaces are repaired or if there are at least some of them fixed. - If the surfaces were not completely fixed, you can select a bad surface and remove the trimming boundary from a surface using the command “Untrim”
 followed by “keep trim objects”. This is available in the main menu ‘Fillet surface/ Untrim’ or typing in the command bar “
followed by “keep trim objects”. This is available in the main menu ‘Fillet surface/ Untrim’ or typing in the command bar “Untrim ”. Select the trim curve andtrim 
it again. Then check if the surface is no longer a bad surface. You should apply the same operation to the other bad surfaces. For the last part, try to unhide everything and make them all join up again. Check for bad geometry with “Check objects” 
. If this does not work, it is usually because the join operation is trying to force things together that do not fit correctly. If so, it is recommended to find the bad surfaces andanalyse the union with the contiguous surfaces.
 . This will fuse the two solids into a single one. You can find this tool in the left bar or under ‘Solid/ Union’.
. This will fuse the two solids into a single one. You can find this tool in the left bar or under ‘Solid/ Union’. 2.3. Create and export a mesh
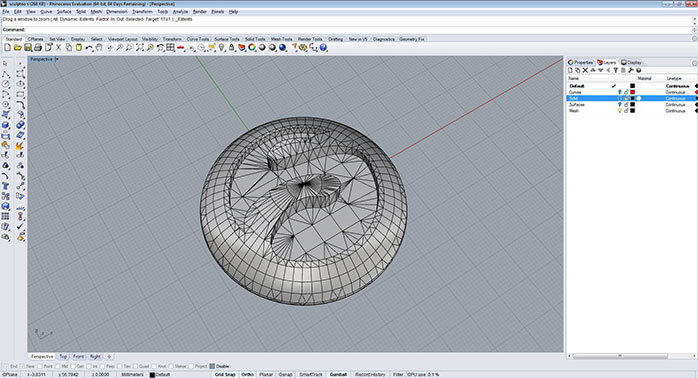 For obtaining optimal results, it is recommended to have a better understanding and control of the mesh creation settings before you start exporting. You can create a mesh without exporting the solid by using the command “Mesh”
For obtaining optimal results, it is recommended to have a better understanding and control of the mesh creation settings before you start exporting. You can create a mesh without exporting the solid by using the command “Mesh”  – located in the main left command bar – or by typing in the command line “Mesh”. Right away a popup window will show with the “Polygon Mesh Options” along with some simple controls. In order to have more control over the
– located in the main left command bar – or by typing in the command line “Mesh”. Right away a popup window will show with the “Polygon Mesh Options” along with some simple controls. In order to have more control over the 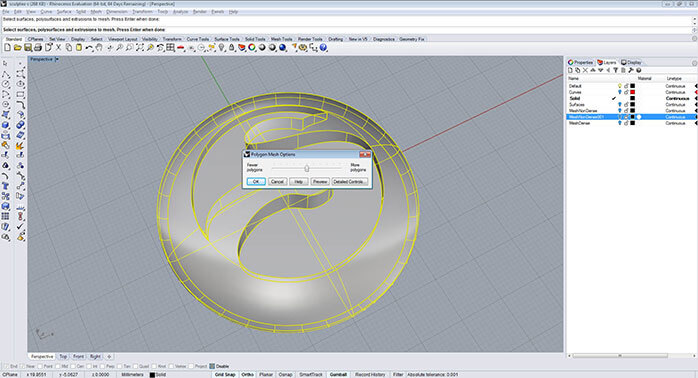
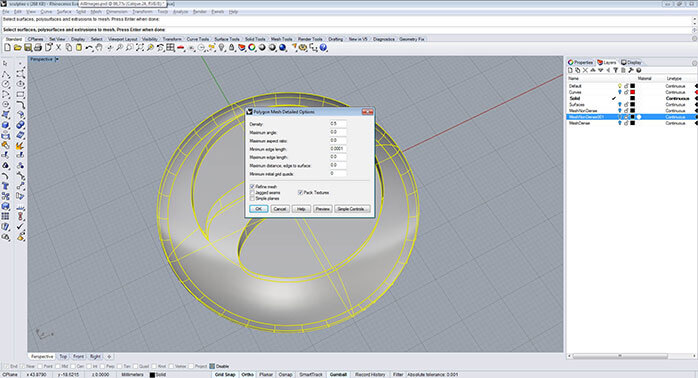 Tolerance for mesh creation
A mesh is composed of many faces that actually make up your model. The quantity of the faces depends on the mesh density. A model with few faces will look faceted or it will have a low polygon appearance. A model with many faces will look smooth and have a high polygon appearance. The more faces, the smoother your model will look but be careful because an exaggerated number of polygons could turn your 3D model in an oversized file, making it more difficult to handle.
Tolerance for mesh creation
A mesh is composed of many faces that actually make up your model. The quantity of the faces depends on the mesh density. A model with few faces will look faceted or it will have a low polygon appearance. A model with many faces will look smooth and have a high polygon appearance. The more faces, the smoother your model will look but be careful because an exaggerated number of polygons could turn your 3D model in an oversized file, making it more difficult to handle.
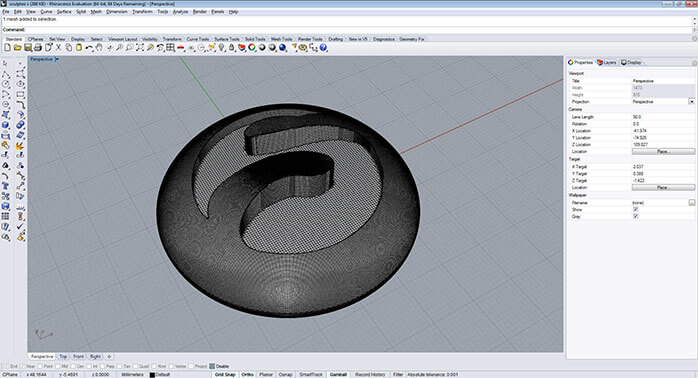
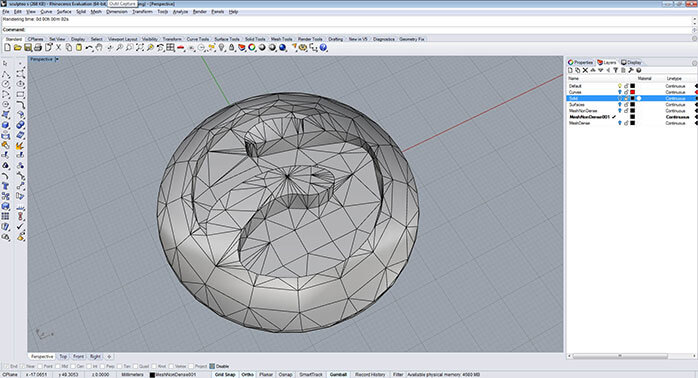 A good 3D print mesh looks nearly black. The polygons distribution is organized and balanced within the model. A good example is the high polygon picture displayed above.
A good 3D print mesh looks nearly black. The polygons distribution is organized and balanced within the model. A good example is the high polygon picture displayed above.
- Density: 0.0
- Maximum angle: 0.0
- Maximum aspect ratio: 0.0
- Minimum edge length: 0.0
- Maximum edge length: 0.0
- Maximum distance edge to
surface : “The same as the tolerance file” (tolerance settings) - Maximum edge length: 0.0
- Minimum initial grid quads: “Variable depending on how the mesh looks”
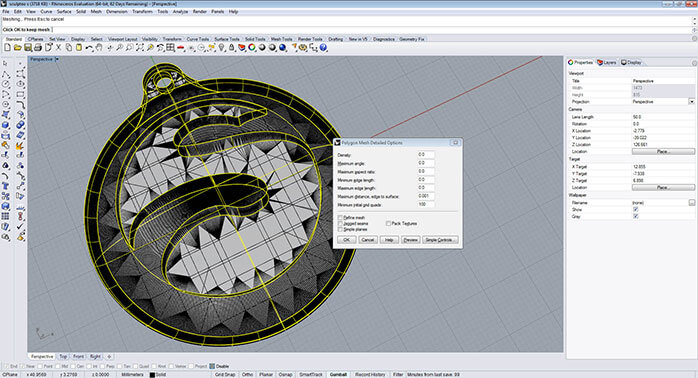
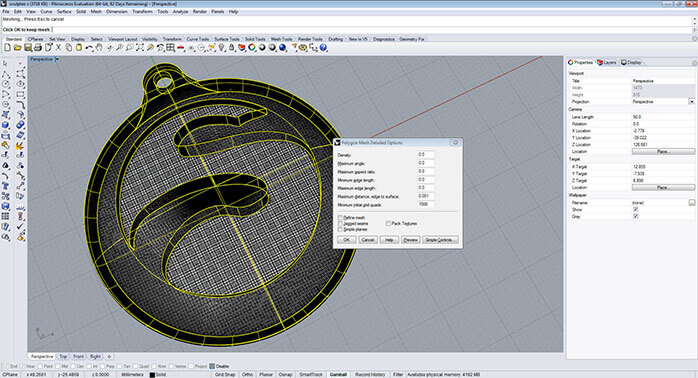 After the mesh
After the mesh 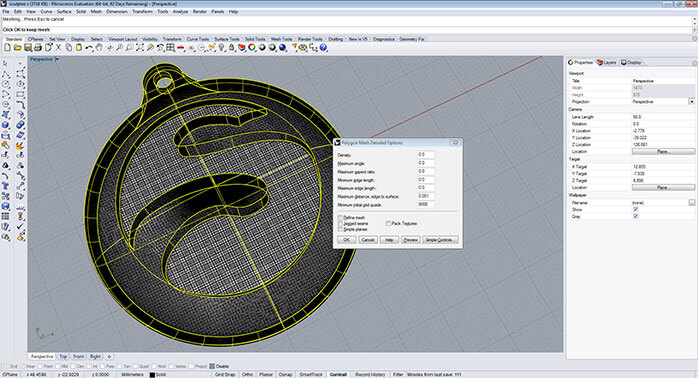
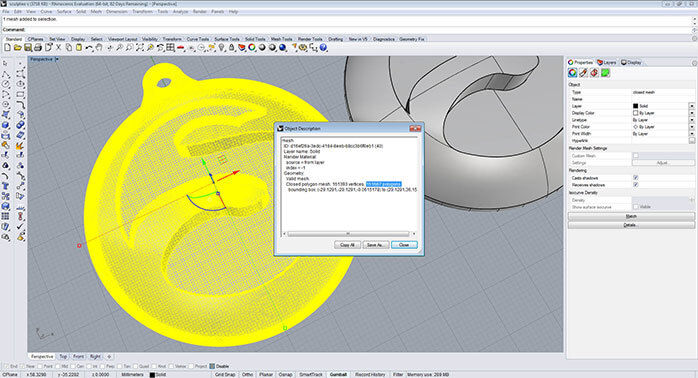
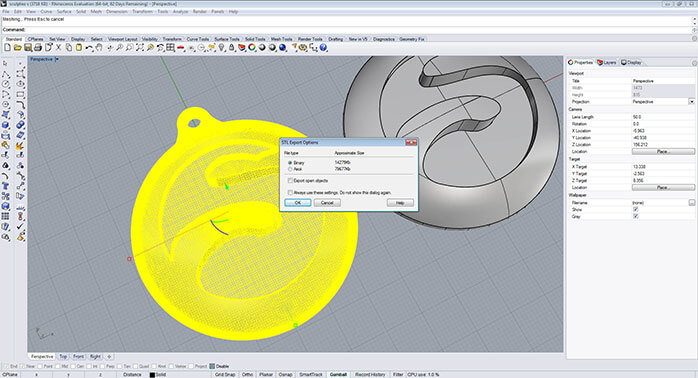
2.4. Correct mesh for 3D printing
Similarly to
Closed and compact mesh
Like
The mesh object must be compact meaning no vertices, edges or faces around the main model. All the pieces that make up the model should have a volume, there can’t be faces without any mass.
Manifold mesh
A 3D printable mesh is a correctly manifolded mesh. The term manifold defines a mesh in which all its triangular edges are directly and individually connected to one another creating a closed volume.
Non-manifold errors are generally produced by the following reasons:
- Several faces share one edge
- Several faces share the same point or vertex
- There are some unnecessary faces intersecting the main body of the model or at the interior of the model
Coherent mesh orientation
The faces that compose the mesh may not have the same normal orientation. That means that while one face
One single shell
Every part that makes up your digital model needs to be made out of just one shell. When you select a single part of your model, you usually should see in the command line “1 mesh added to selection” this
2.5. Mesh analysis

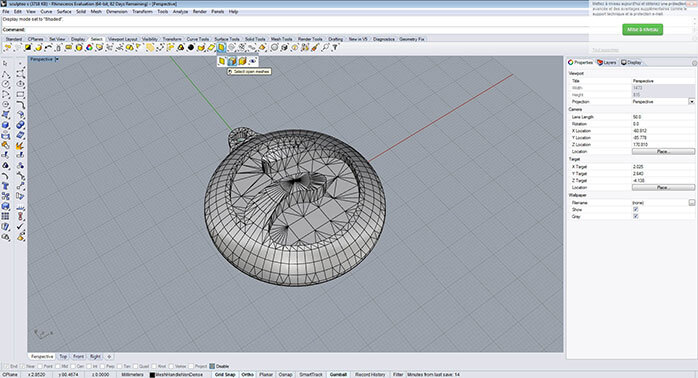
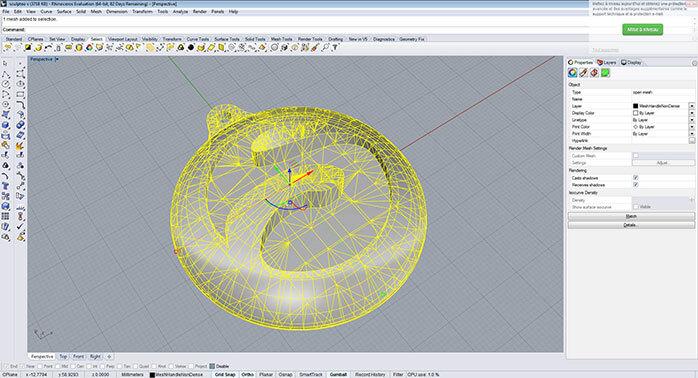 If the model is closed you will see “No objects added to selection” in the command line. This process lets you find out which meshes are open. Once you have the isolated the object, you can proceed to do the naked edges or
If the model is closed you will see “No objects added to selection” in the command line. This process lets you find out which meshes are open. Once you have the isolated the object, you can proceed to do the naked edges or 
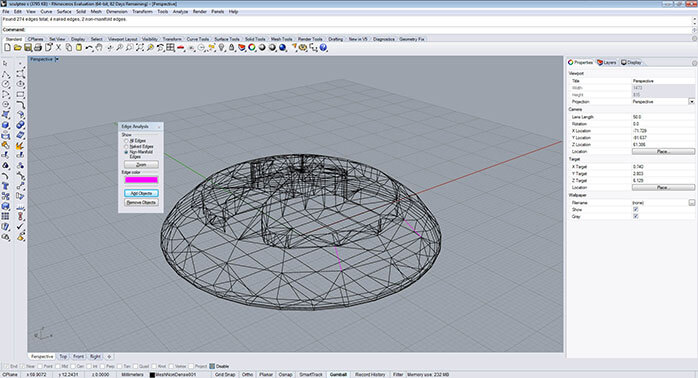 Mesh orientation analysis
It is easier to identify the faces (with a normal direction) that present a problem if after running a naked edges test – you can still see a hole in a shaded display mode when your mesh is completely closed and there are no naked edges. This means that the face that
Mesh orientation analysis
It is easier to identify the faces (with a normal direction) that present a problem if after running a naked edges test – you can still see a hole in a shaded display mode when your mesh is completely closed and there are no naked edges. This means that the face that 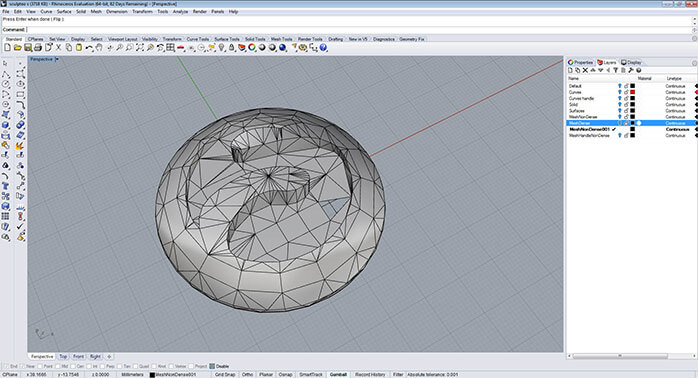 Another way you can see more on the normals
Another way you can see more on the normals  tool. All directions should be oriented to the exterior of the model. This tool allows you to also flip the normal direction but it won’t unify the object.
tool. All directions should be oriented to the exterior of the model. This tool allows you to also flip the normal direction but it won’t unify the object.
 Mesh verification
You can check if your final mesh is a 3D printable mesh by running a diagnostic check using the “Check objects”
Mesh verification
You can check if your final mesh is a 3D printable mesh by running a diagnostic check using the “Check objects”  tool that is available under the main menu. A popup window will give you more information about the model if there is any problem with it – or it will say “This is a good mesh”. You can read the description and see if there are no more errors that were mentioned before.
tool that is available under the main menu. A popup window will give you more information about the model if there is any problem with it – or it will say “This is a good mesh”. You can read the description and see if there are no more errors that were mentioned before.
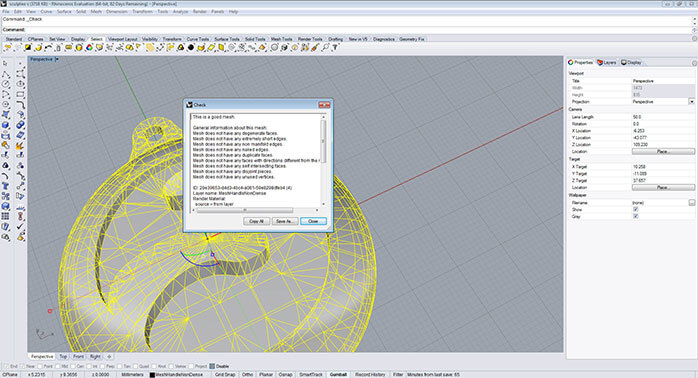
Avoid mistakes that occur when designing 3D files for 3D printing on Rhino
At Sculpteo we have developed some great automatic mesh repairing algorithms that you can easily access online through the upload environment. We can proudly say that these methods succeed in almost all cases in repairing common mesh problems, but as they are automated repairs, you might want to have better control on how your mesh topology should be modified following any repairs. Therefore when dealing with isolated and detectable errors, it is better to manually repair these errors yourself on your 3D modelling software as in rhino, the necessary tools are provided.
The reason for manually troubleshooting errors is that no automated algorithm knows your mesh as accurately as you do.
Next, the tools Rhino provides to solve the most common problems with invalid meshes will be discussed in the coming paragraphs.
3.1. Mesh reduce
If your mesh’s ‘Number of Polygons’ is more than a 1.000.000, it will be quite difficult for Sculpteo to handle it which also means it contains unnecessary details. Therefore, you need to reduce this number through the “Reduce mesh” command  .
.
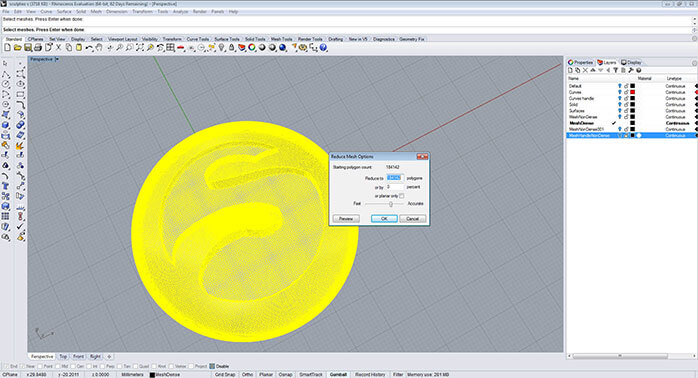
You will have to find a good balance between your model quality detail and the polygons number because the more you reduce the mesh the more it will become faceted.
3.2. Mesh orientation unification
The faces belonging to the same shell of your model might not have a coherent orientation, which means that the normal direction of your faces are not the same as it was explained before in the “Coherent Mesh” section. In order to fix this issue select your model and use “Unify mesh normals” tool  this will put all the normal direction to the same side and will eliminate the problem.
this will put all the normal direction to the same side and will eliminate the problem.
3.3. Mesh hole fill
 .
.
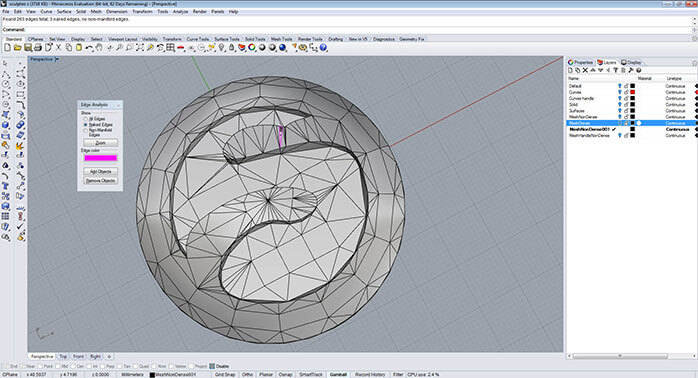
3.4. Non manifold errors
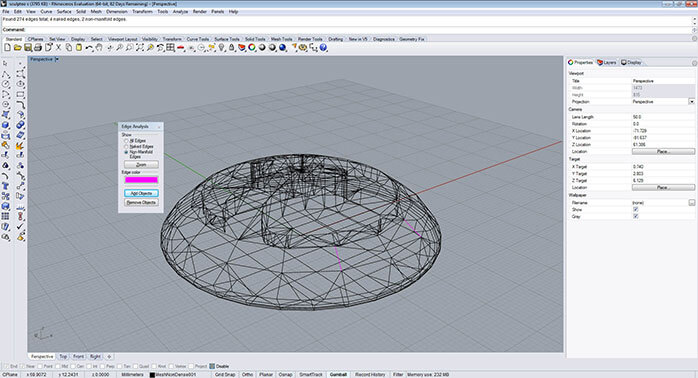 It is made evident in the illustration by red colors for the explanation. You can eliminate them using “Delete mesh faces”
It is made evident in the illustration by red colors for the explanation. You can eliminate them using “Delete mesh faces”  located in main left bar ‘Mesh Tools/ Delete mesh faces’ or typing “DeleteMeshFaces” in the command line. You select the face and you tap enter to finish the operation.
located in main left bar ‘Mesh Tools/ Delete mesh faces’ or typing “DeleteMeshFaces” in the command line. You select the face and you tap enter to finish the operation.
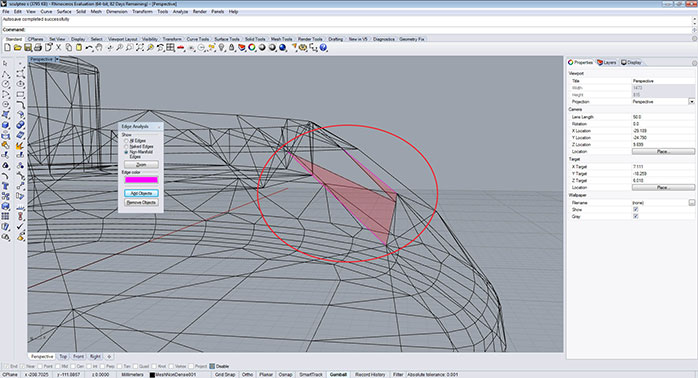
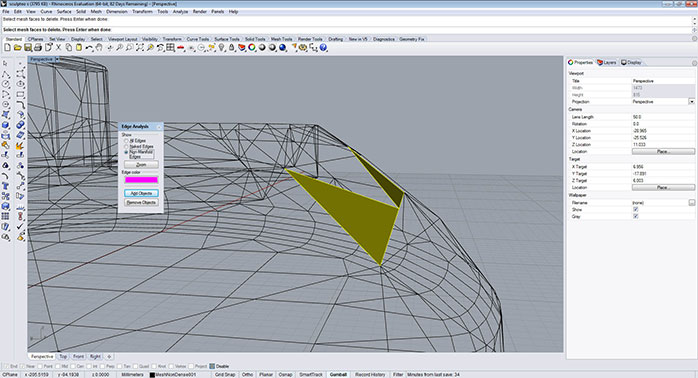
3.5. Multishell parts
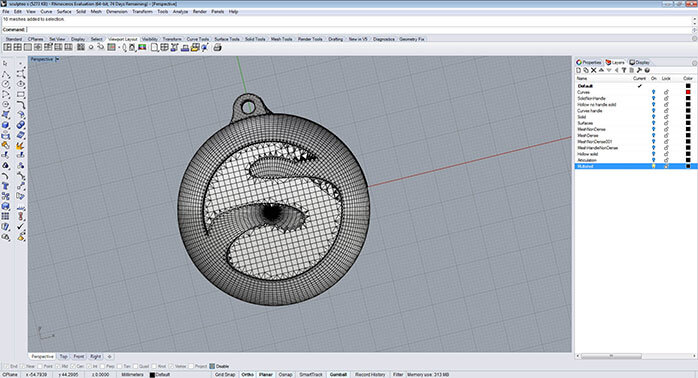
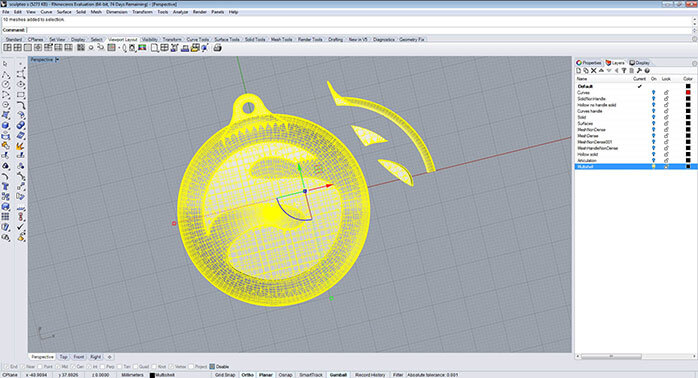
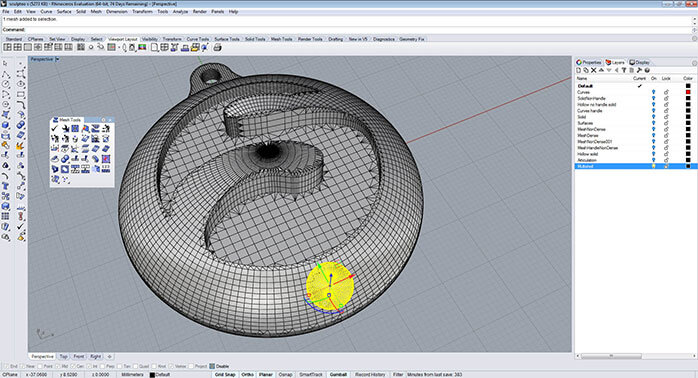 If not you should integrate them to the main shell, for this you can use the command “mesh boolean union”
If not you should integrate them to the main shell, for this you can use the command “mesh boolean union”  which is available on the main left bar Mesh from surface polysurface/ Mesh boolean union or typing in the command line “MeshBooleanUnion”.
which is available on the main left bar Mesh from surface polysurface/ Mesh boolean union or typing in the command line “MeshBooleanUnion”.
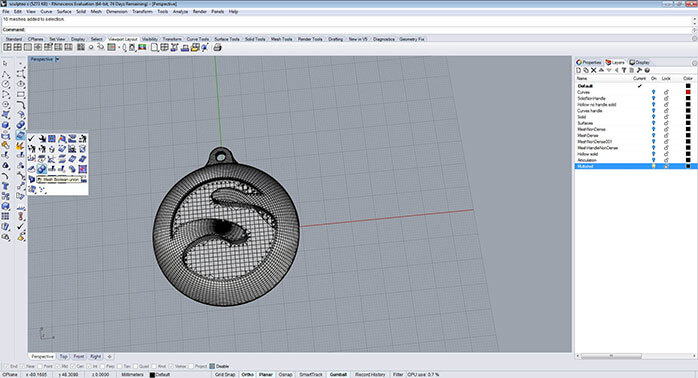

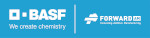
 Connect with Google
Connect with Google Connect with Facebook
Connect with Facebook