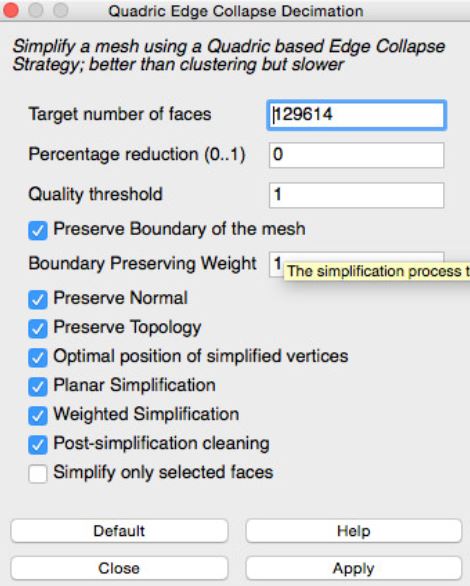After understanding the necessity of keeping the complexity of the 3D file under these limits, let’s see how to achieve it. First, you should download and install Meshlab, and then import your file. Once you open your file, you will see the number of polygons it contains at the bottom of your screen.
Then, go to “Filters” > “Remeshing, simplification and construction” > “Quadratic Edge Collapse Detection” (Mac).
Once you select “Quadratic Edge Collapse Detection”, it appears the following panel of options, which you adjust manually.
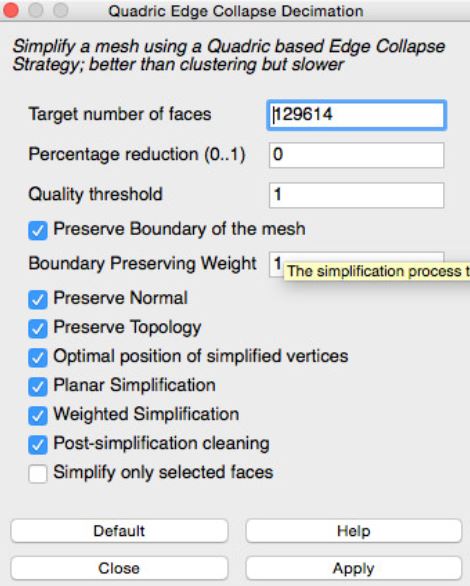
uc3dp.com
Let’s take a more detailed look at these options.
- Target number of faces: Here type the number of polygons you wish your file to have. This procedure is called reduction of polygons also known as mesh decimation.
- Quality threshold: You can select a number between 0 and 1. The recommended entry is 1 as it gives satisfying results. This parameter affects the original model’s shape (ex. bad shaped faces etc. ). So in order for the software to calculate the original shape of the model with only well shaped faces, it requires to enter a high number of faces as it allows more freedom in the final triangle shape.
- Preserve Boundary of the Mesh: Here you should click on this option, as it has to do with preserving the mesh boundaries. Since your file is going under a simplification process, it is essential not to destroy boundaries of the mesh, such as exposed edges etc..
- Preserve Normal: Here you should also select this option if it is not already on by default. With this action you prevent the software to flip face normals and preserves the orientation of the surface.
- Optimal position of simplified vertices: This option should also be on by default. It is essential for preventing the edges from collapsing and substituting the original mesh.
- Planar simplification: This option should be activated when there are flat surfaces on the model that you want to be tessellated. This parameter affects the quality of the shape of the final triangles on planar portions of the mesh and improves the accuracy/complexity ratio.
Since a video is always more illustrative, here you have a web tutorial of Sculpteo, explaining the procedure of polygon reduction. Of course, you can access all of our tutorials here, and prepare your file for 3D Printing with other software as Rhinoceros or SolidWorks.
When you created your 3D model and want to turn it into a physical part, you can use Sculpteo. Simply upload your file onto our website, choose your material and we will print your part and send it to you!
Photo Credits: vcg.isti.cnr.it

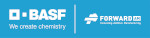
 Connect with Google
Connect with Google Connect with Facebook
Connect with Facebook