You must at first understand that the file set up with Inspire will not only be a visual representation, but also the means for the 3D printer to create a physical object.
In this part, you will learn the key features of Inspire to create a model to be 3D printed.
Inspire is a very ergonomic software: it is no longer necessary to look for the appropriate tool in drop down menus. The functions are organized in groups, and the functionalities are highlighted yellow when you move your mouse over it. You can then click on it to activate the tool.
Since Inspire is a topologic optimization tool, the conception methodology is not quite like a typical CAD software. There are two complementary approaches:
- The conception of functional parts, on which will be applied the efforts (such as a mechanical link with another component). The geometry is in this case completely set by the user.
- The creation of the design space, which is a volume that represents the maximum space the part can occupy (the software will suggest different geometries that fit in the space)s
Start by opening the Geometry tab, which is separated in three sections.
.jpg)
1. Home allows you to manage files and measure parts.
2. The function Create lets you create sketches, repair imported components in order to reconceive them, and the tool PolyNURBS enables you to transform the raw calculated geometry by the software into an ergonomic part.
3. The function Modify allows you to build and modify the volumes you have created.
Draw your first sketch with the Points/Lines tool.
.jpg)
Once the sketch is finished, escape it. Inspire will then generate the surface corresponding to your sketch. To turn it into a volume, use the Push/Pull tool. You can choose to extrude a surface in one direction, or create a volume by making the surface revolve around an axis.
.jpg)
Click and pull the surface to generate a volume. You can type in the exact value of the extrusion if you wish to be more precise.
.jpg)
To construct a second sketch, you only need to select a sketch creation tool and click on a surface of the solid you have just created, and the sketch plane will appear. You can modify the location and rotation of the plane with the Move the plane tool to adapt it to your needs.
.jpg)
.jpg)
You can create a new separate part from a sketch, either by clicking on the New Part toolwhile editing the sketch, or simply by pressing the shift key while extruding the sketch into a volume. You will then notice on the picture below that there are now two parts in the Model Browser ( design tree).
.jpg)
It is crucial to have separate bodies to distinguish the functional parts from the Design Space. Loads will be applied on the handles to simulate the action of the cyclist’s hand, the handles are therefore functional and their geometry must not be changed by the software. However there will be no loads directly applied on the bike frame, thus you will let Inspire generate the shape of the part by making it a design space. A part is by default functional. With a right click on the part, you can check the option design space. The selected part will then appear brown.
.jpg)
.jpg)
In order to gain time while conceiving, you can generate multiple distinct parts in a single sketch, as long as those parts are in the same plane.
.jpg)
.jpg)
Once the parts are extruded, there will be multiple bodies in the software. You can then operate a Boolean operation between two bodies. Three options are possible:
- Combine two bodies ( Join)
- Subtract one body to another ( Cut)
- Intersect two bodies ( Intersect)
.jpg)
When subtracting, you must indicate the body Target and the body Tool ( the tool cuts the target). Inspire will automatically delete the body Tool, unless you check the Keep the tools option.
.jpg)
The extrusion tool can also be used to cut mater instead of adding mater, the extrusion will therefore be counted as negative by the software.
By using the Boolean tool to create a gap where the wheel will be, you will obtain the final geometry of the model.
You can now add the loads in order to optimize the bike frame.
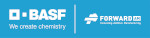
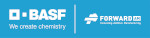

 Connect with Google
Connect with Google Connect with Facebook
Connect with Facebook.jpg)
.jpg)
.jpg)
.jpg)
.jpg)
.jpg)
.jpg)
.jpg)
.jpg)
.jpg)
.jpg)
.jpg)
.jpg)