To apply loads and calculate the optimal geometry of the model, open the Structure tab. This tab is separated in four functions.
.jpg)
1. Home allows you to manage files and measure parts.
2. Connections enable you to link a part to another one.
3. The Setup menu is used to create loads, acceleration, heat, to select a material, or to choose how you want the results to be (For instance you can make the results symmetric).
4. You can then Run the simulation to calculate the load and create an optimized geometry.
First of all, you must make sure all the parts are correctly linked to one another, because Inspire will not calculate if the parts can slide on each other ( the links must be rigid).
In order to do so, you can use the Contacts tool. On the following picture, all the components are bonded to each other, which is exactly what is needed.
.jpg)
To simulate the effort of the wheels on the frame, you can set up two cylindrical joints.
.jpg)
.jpg)
Select the interior and exterior surfaces to create the joint, then select the type of joint you want. Repeat this step to obtain the second joint.
.jpg)
_zivi5hk.jpg)
To choose the type of load you want to apply, you simply need to move the mouse over theLoads tool and select the effort you wish to apply.
Inspire suggests the followings efforts: One degree link, Force, Pressure, Torque:
.jpg)
.jpg)
.jpg)
.jpg)
Apply the load wherever you want, then define the direction, orientation, and choose how the effort is applied with the drop down menu.
.jpg)
Inspire enables the user to create multiple different load cases, which can be calculated simultaneously or separately. You can modify and add loads whenever you want in thedesign tree.
.jpg)
Once all the efforts are applied, it is necessary to pick a material for the design space, since Inspire calculates the geometry according to the material’s properties.
.jpg)
With the Shape Controls tool, you can create clearances ( metal molding) or symmetry planes for the geometry generated by the software.
Inspire will at first suggest three symmetry planes, that you can unselect by clicking on it(symmetry is not necessary in 3D printing, unlike some other production means).
.jpg)
Once the model is ready to be optimized, you can start the calculation by clicking on theOptimize tool. It will then suggest two different modes: Maximize Stiffness or Minimize Mass. Choose the mode that suits best to your goals, then pick the load case(s) you want to simulate as well as the size of the mesh.
A thinner mesh gives more precise results, but takes longer to calculate. However Inspire will warn you of the time it will take to calculate if it is longer than 15 minutes, which allows you to change settings accordingly if necessary.
.jpg)
If the shape obtained seems correct for the load cases selected, you can then choose toreanalyze the model with a thinner mesh in order to get a more optimized result.
.jpg)
The difference between the two shapes is astonishing: a thinner mesh gives a much more complex and optimized shape. You can then slightly modify the overall thickness of the model with the Shape Explorer.
.jpg)
.jpg)
The Compare Results tab inside the shape explorer allows you to look at the differences between multiple models.
.jpg)
You can also analyze the stress in the part with the Analyze tool ( It will give you the type of stress and its intensity)
Once you are satisfied with your model, you are free to model and modify it with thePolyNURBS tool, which can be found in the Geometry tab.
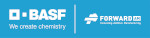
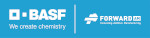

 Connect with Google
Connect with Google Connect with Facebook
Connect with Facebook.jpg)
.jpg)
.jpg)
.jpg)
.jpg)
_zivi5hk.jpg)
.jpg)
.jpg)
.jpg)
.jpg)
.jpg)
.jpg)
.jpg)
.jpg)
.jpg)
.jpg)
.jpg)
.jpg)
.jpg)